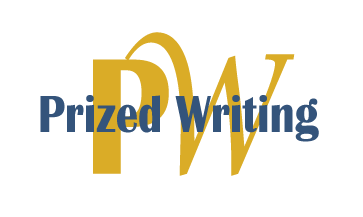How to Pick Up a Word Document from the Olson File Server and Use the Daedalus Conference Feature on the Macintosh Computer
Bill Brier, Robyn Hamlin, & Linda Wong
Writer’s comment: First, we must thank our instructor in Business Reports and Technical Communication (English 104A), John Stenzel. John presented a great deal of enthusiasm and fresh ideas. His single greatest contribution was exposing us to Donald Norman’s Writing as Design, Design as Writing.Norman’s idea is that writers should take the time to write clearly and simply. To produce clear and simple instructions, as we hope these are, therefore required a number of revisions — even more, in a concerted effort to make sure the enclosed document worked, we decided to ask some novice users to “go through” our instructions and then integrated their feedback into our finished document.
- Bill Brier, Robyn Hamlin, & Linda Wong
Instructor’s comment: For several years I have taught software documentation as part of Business Reports and Technical Communication (English 104A). Addressing gaps in existing manuals, the assignments have a definite audience besides the teacher, and a purpose beyond the class itself. Though I had developed cheat-sheets for launching the Daedalus program and joining an on-line discussion, I frequently found that my classes got confused when I asked them to integrate files from AppleShare pick-up folders and Daedalus conferencing. Last Fall quarter the team of Bill Brier, Robyn Hamlin, and Linda Wong documented this frequently-used combination. Bill, Robyn and Linda formed an excellent team; though they each brought different talents to the task, everyone had input into layout and strategy, and the results speak highly of their talents and dedication.
- John Stenzel, English Department
HOW TO PICK UP A WORD DOCUMENT FROM THE OLSON FILE SERVER AND USE THE DAEDALUS CONFERENCE FEATURE ON THE MACINTOSH COMPUTER
PURPOSE: In this class, you will periodically use the Macintosh computer to access the file server and work with Microsoft Word documents — for example, sentence exercises — and share your work on-line using a “group chat room” application called Daedalus Interchange. The four sections below provide step-by-step instructions on how to access a Word document in the Class Folders folder on the Olson File Server and send text to a Daedalus Conference.
BEFORE YOU BEGIN: These instructions assume you have a campus computing account and you are familiar with MS Word. If you do not have an account and sign on as “Mac Guest,” you will not have access to some areas of the network and some of the instructions below will not work. If you do not have an account, set one up now, or as soon as possible. Computer accounts are free for all Davis students. Ask your class computer tech for help, or call Information Technology Express at 754-8091 for assistance.
To Pick Up a Document from the Olson File Server
• Double click on the Olson File Server icon.

This icon should be located in the upper right area of the screen. To make the window larger, click and hold on the lower right corner of the window and drag.
• Single click on the Class Folders arrow.
The arrow points down and displays a list of the folder’s contents. An arrow next to an icon indicates it is a folder and may contain more folders and/or files.
WARNING If you double click the folder icon instead of single clicking its arrow, a new window will open to display the folder’s contents. Too many open windows can clutter the desktop, making it hard to find what you need. We recommend single clicking the arrow to minimize the number of windows on the desktop. To close a window, single click on the box in the upper left-hand corner of the window.
• Single click on the arrow next to your instructor’s class folder
(Schroeder ENL 104A-6 as an example).
If your instructor’s class folder is not visible, click on the down arrow at the bottom of the scroll bar to view additional contents.
• Single click on the Pick Up folder arrow.
A list of files in your instructor’s Pick Up folder appears.
• Copy the exercise file to the desktop or your diskette.
- Single click and hold down the mouse button on the appropriate exercise file (We use “1st day exercise” as an example).
- Drag the file outside the window to the desktop or your diskette.
- Release the mouse button.
WARNING Do not double click on the original file inside the Pick Up folder. This will open the original document, making it inaccessible to others.
• Rename your copy of the exercise file:
- Single click on the file name label.
The file name label is highlighted and a white border appears around the box.
- Type a new file name that indicates your ownership, so that you may edit it and submit sections to the conference.
To Open, Edit, and Save Changes to Your Document
• Double click your renamed copy of the document on the desktop to open.
Be sure to double click on the icon, not the icon label. Double clicking the label will only allow you to change the document name.
• Edit your document.
We assume you are familiar with the editing and navigation features of Microsoft Word. For more information about Word, consult the user manual or call I.T. Training at 754-8091 for training course information.
• Save any changes to your document.
WARNING If your document was created in Word 5.1, a Save Format window will appear, prompting you to choose a format. Single click on the desired format.
To Join a Daedalus Conference
• Single click on the desktop, then double click the IR Mac icon.
IMPORTANT! Be sure you click the IR Mac icon and NOT the Olson File Server. Both contain Daedalus 1.2 application icons, but you must launch Daedalus 1.2 in IR Mac.
• Double click the Daedalus 1.2 application icon.
A sign-on window appears.
If the Daedalus 1.2 icon is not visible when you open IR Mac, use the down arrow at the bottom of the scroll bar to view additional contents.
• Type your first and last name. Click OK.
A blank document screen (“Untitled-1”) appears, which is the Daedalus text editor.
• Click the square button in the upper left-hand corner of the “Untitled-1” window to close.
We will not use Daedalus text editor for this exercise, though you may use it at other times for drafting.
• Join an Interchange Conference
- Single click on the Activity menu option.
A drop down option list appears.
- Single click on the Daedalus Interchange option.
Notice the menu bar options change. A window titled “Interchange: Main” will appear. Disregard this screen, as we will join a different conference, created by your instructor.
- Single click on the Interchange option on the menu bar at the top of the screen.
A drop down option list appears.
- Single click on the Join a Conference option.
A window with a list of conferences appears.
- Single click on the conference you want to join (your instructor will give you this information). Click OK.
A divided window appears. This is the Daedalus Conference screen. The lower half of the screen is a “scratchpad,” visible only to you, where you can type, paste, and edit your text. The upper half is the conference (or “group”) space where all members of the conference can send their text and read other’s text (see instructions below).
To Use the Daedalus Conference Screen
• Single click on the Daedalus icon in the upper right hand corner of the screen.
A drop down list appears. The bottom half of the box lists all applications currently open (the Mac can open several applications simultaneously). The application with a check mark is the active application (an active application is the one you are using).
• Single click on the Microsoft Word option.
Your class exercise document moves to the front of the desktop, indicating it is the active window.
• Copy the chunk of text you want to send to the Daedalus Conference screen.
A copy of your selection is put in the Clip Board. Clip Board stores your selection until you are ready to paste it in another location. Your selection remains stored there until you use the copy feature again.
• Single click once more on the MS Word icon in the upper right hand corner of the screen.
• Single click on Daedalus 1.2.
The Daedalus Conference window moves to the front of the desktop and is now active. You can toggle between applications like this as much as you need to.
• Paste your text in the lower portion (“scratchpad”) of the conference window:
- Single click in the Scratchpad window.
- Single click on the Edit menu.
- Single click on the Paste option.
If necessary, you can edit text in the scratchpad.
• Single click the Send button when you are ready to send your text to the group screen (the upper half of the conference window).
After a short delay, your text will appear in the upper half of the conference window.
• Exit Daedalus.
Make sure the Daedalus Conference window is active.
- Single click on the File menu.
- Single click on the Quit option.